15:37 32 email-хака, или Как стать еще продуктивнее | |
Множество исследований (например, исследования от McKinsey Global Institute и UC Irvine) показало, что большинство людей слишком часто отвлекается на электронную почту, а это значительно снижает сосредоточенность на работе и, как следствие, продуктивность. Поэтому очень важно научиться дисциплинировать себя и перестать так часто проверять свою электронную почту. Я предлагаю вам ознакомиться с 32 техниками и хаками, которые помогут вам грамотно работать со своей почтой, оставаясь при этом максимально продуктивными. Итак, начнем.  Техники, которые помогут вам тратить меньше времени на электронную почту
Техника №1: Проверка почты 2 раза в день
Техники, которые помогут вам тратить меньше времени на электронную почту
Техника №1: Проверка почты 2 раза в день
Прежде чем начать применять эту технику, посвятите один день отслеживанию писем, приходящих вам на почту. На них не нужно отвечать, их не нужно читать – просто наблюдайте за тем, сколько писем вам приходит, – так у вас появится представление о том, насколько сильно «загружается» ваш почтовый ящик в течение дня. Так, понаблюдав за количеством входящих писем за каждый час (данные лучше записывать), вы сможете определить, в какие 2 часа на ваш ящик приходит больше всего писем. А затем… начните проверять свою почту, читать письма и отвечать на них только 2 раза в день, в эти 2 часа. Укажите эти 2 промежутка как время для проверки почты в своем ежедневнике или to-do-листе, это поможет вам сформировать привычку. Читайте также: 7 бесплатных и мало кому известных инструментов для более продуктивной работы в интернете Техника №2: Разделывайтесь с каждым новым письмом меньше чем за 2 минуты
Техника №2: Разделывайтесь с каждым новым письмом меньше чем за 2 минуты
Эрик Шмидт, председатель совета директоров Google, использует метод O.H.I.O. («Only Hold It Once»). Эта техника предполагает немедленный ответ на каждое новое письмо менее чем за 2 минуты и позволяет не возвращаться к одним и тем же письмам по нескольку раз. Но данный метод эффективен только для коротких и самых важных писем. Если вам пришло длинное письмо, не стоит сразу переключаться на него от предыдущей задачи – сначала доделайте ее, а потом смело приступайте к чтению письма. Польза многозадачности очень сомнительна – при частой смене задач человек зачастую не может сконцентрироваться ни на одной из них. Техника №3: Система 3 папокМожно также воспользоваться системой для организации электронной почты, которую создала Джина Трапана, основатель Lifehacker, – системой 3 папок. Она представляет собой сортировку писем по 3 папкам:  Читайте также: Как повысить продуктивность при создании контента: 10 важных рекомендаций для копирайтеров
Техника №4: 30-дневный челлендж по очистке почты
Читайте также: Как повысить продуктивность при создании контента: 10 важных рекомендаций для копирайтеров
Техника №4: 30-дневный челлендж по очистке почты
Чтобы научиться держать контроль над электронной почтой, нужно быть дисциплинированным, а дисциплинированность развивается только благодаря практике. Так почему бы не приступить к ней? Предлагаю вам пройти 30-дневный челлендж, в течение которого вы сможете прочитать все письма и ответить на них, удалить ту ненужную массу сообщений, которая «загружает» ваш почтовый ящик, оставив то количество писем, которое помещается на одну страницу в вашей электронной почте (стандартное количество писем на странице в Gmail – 50, в «Яндекс.Почте» – 45, в Mail.ru – 25). 
Чтобы пройти этот челлендж определите, сколько писем вы будете проверять каждый день в течение месяца, разделив их общее количество на 30, – и приступайте к работе. Когда вы очистите свой ящик, приучите себя не «захламлять» его, – отвечайте на каждое новое сообщение в течение 24 часов. Проведение такого челленджа в конечном итоге позволит вам не только дисциплинировать себя, но и ускорить свою работу и избавиться от чувства, что ваш почтовый ящик – неприрученный зверь. Читайте также: Работайте лучше: обзор 19 инструментов для продуктивной работы Техника №5: Один месяц отмены подписокУделите один месяц на то, чтобы отписаться от ненужных email-подписок, раз и навсегда. Просмотрите все письма с подписками и определитесь – хотите вы дальше получать подобные сообщения или хотите отписаться. Не нужно ничего читать или удалять – просто сделайте выбор. Конечно, это может занять много времени, но если вы не хотите и дальше получать горы ненужных вам писем, придется этим заняться. Техника №6: Режим «Спринт и отдых»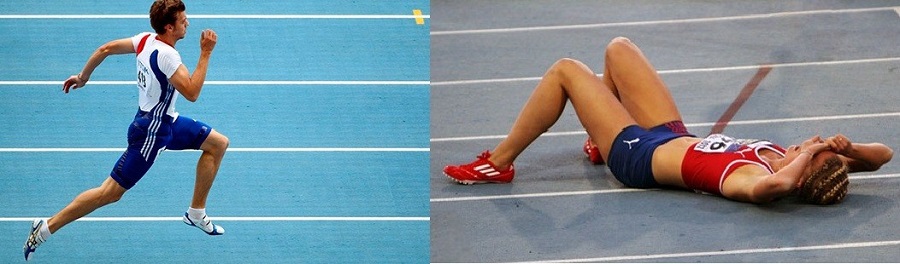
Вы сможете лучше распоряжаться своим временем, если будете чередовать 90 минут «отдыха», в течение которых будете выполнять задания с низкой вероятностью стресса (например, сортировка писем и управление входящими письмами), с 90 минутами активной работы, которая потребует высокий уровень боевой готовности. Или же чередовать 90 минут работы с 15-20 минутами отдыха. О пользе чередования периодов работы и отдыха знал нейрофизиолог Натаниэл Клейтман, участвовавший в описании фазы быстрого сна: он наблюдал, как во сне у человека 90-минутными периодами чередуется легкий и глубокий сон. Клейтман обнаружил, что тоже самое происходит и в течение дня – наступают то более интенсивные 90 минут, то менее интенсивные. После 90-минутной работы в режиме высокой интенсивности начинают выделяться гормоны стресса, необходимые для получения новой энергии. В результате эффективность работы префронтальной коры головного мозга начинает снижаться, и человек теряет свою концентрированность и возможность ясно рассуждать. Читайте также: Бессонница в мире бизнеса: как отключить свой мозг, когда не можешь перестать думать Техника №7: Кии и награды Чарльза ДахиггаЧарльз Дахигг, автор книги «Сила привычки», разработал целую систему по работе с привычками и их устранению. Вот какие советы он дает: Итак, если у вас есть привычка часто отслеживать почту, в первую очередь распознайте кий. Задайте вопросы: «Что побуждает меня проверять почту так часто?», «В какое время я делаю это чаще и почему?», «Чем я занимался перед тем, как появилась мысль о проверке почты?». Эти вопросы должны натолкнуть вас на причину вашей привычки. Может быть, все из-за того, что вы привыкли проверять почту сразу после того, как проверяете Facebook, потому что они стоят друг за другом на панели закладок? А теперь распознайте награду. Что вызывает такое страстное желание прочитать письмо? Может быть боязнь пропустить что-то важное, а может вам просто не нравится задача, над которой вы сейчас работаете, и сознательно и подсознательно пытаетесь от нее сбежать? 
Выясните, что вам нравится в этой привычке (общение с новыми людьми, просмотр новостей, отвлечение от неинтересной работы), и замените эту привычку на ту, которая будет работать на вас. В этом случае можно помочь использование автоответчика – вы будете заниматься своими делами, но при этом не терять связь с внешним миром (точнее, автоответчик это будет делать за вас). Читайте также: Как закрепить новые привычки: 5 эффективных рекомендаций Техника №8: Просмотрите письмо-Выделите на него время-Задайте себе вопрос (Scan-Block-Ask)Эффективно работать со своей электронной почтой можно используя систему Scan-Block-Ask. Она состоит из 3-х шагов: 1. Просмотрите письмо (Scan) Утром просмотрите, сколько у вас наиболее важных и срочных писем, затем закройте ваш почтовый ящик и откройте актуальный to-do-лист. 2. Выделите на него время (Block) Выделите время в вашем to-do-листе для обработки писем и приступите к ней. Иногда на это может уходить по 30 минут, иногда это будет занимать много времени, и если вы когда-нибудь «застрянете» на каком-то письме… 3. Задайте себе вопрос (Ask) Во время работы с письмом спросите себя: «Это правда самое полезное, чем я мог бы заниматься в данный момент?». В большинстве случаев ответ будет «нет». И тогда вы сможете вернуться к более важным задачам или ускорить темп изучения писем. Техника №9: Сортировка писемЕсть в английском языке слово triage, которое обозначает процесс определения приоритета лечения пациентов, основанный на тяжести состояния. Сейчас это слово чаще всего переводится как «сортировка». Совершив экскурс в историю этого слова, мы сможем понять, как понимание сути данного медицинского явления может вам помочь эффективно сортировать электронные письма. Концепция явления «triage» была создана во время наполеонских войн, благодаря главному хирургу Наполеона, Доминику Жан Ларрею. Он придумал процесс определения приоритета лечения раненых пациентов в зависимости от их состояния. Читайте также: Выбираем лучший email-сервис: обзор и сравнение 25 самых популярных компаний на рынке Всех пациентов он разделял на 3 категории:1. Те, кто, вероятно, умрут, вне зависимости от того, какую помощь получат. Им обычно дают морфий и обеспечивают максимальным комфортом. 2. Те, кто, вероятно, выживут, вне зависимости от того, какую помощь получат. Их врачи лечат и быстро отправляют домой, что позволяет им концентрироваться на лечении более тяжелых пациентов. 3. Те, кому немедленное лечение может помочь выжить. Врачи борются за жизнь этих пациентов и больше всего сил тратят именно на них. Такую же концепцию можно применить в своей работе с почтовым ящиком. Можно разделить письма на 3 категории: Можно стать намного продуктивнее, если пользоваться небольшими хитростями, приемами и полезными функциями, спрятанными в почтовых сервисах, которыми вы пользуетесь. Мы рассмотрим email-хаки, которые можно использовать в Mail.ru, «Яндекс.Почте» и Gmail. Читайте также: Как сделать рассылку эффективной: 20 чумовых советов Mail.ruРассмотрим любопытные email-хаки, которыми можно воспользоваться в почтовом сервисе Mail.ru. 1. Горячие клавишиВ Mail.ru можно создать папки, которые могут помочь вам лучше организовать свои письма. Чтобы создать новую папку, нажмите на кнопку «Настроить папки» в меню слева. 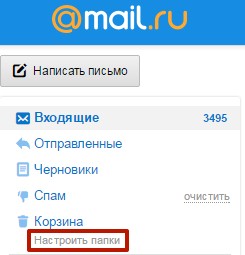
Затем нажмите «Добавить папку». 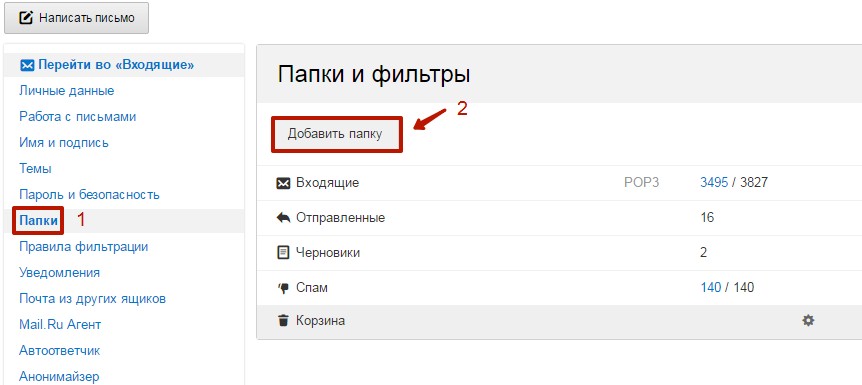
В открывшемся окне введите название, местоположение папки и кликните «Добавить». 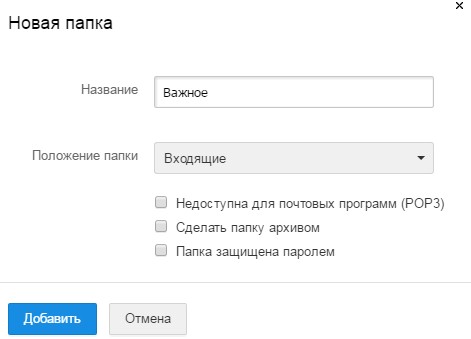
Папка появится в меню слева. 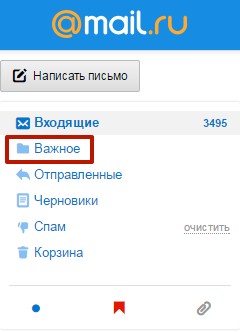 3. Календарь Mail.ru
3. Календарь Mail.ru
Если вы часто пользуетесь почтовым ящиком и при этом любите заниматься планированием, календарь на Mail.ru может помочь вам сэкономить время. Чтобы включить его, нажмите на «Календарь» в верхнем меню. 
В календаре можно создавать личные и рабочие задачи, а также следить за праздниками России. Чтобы создать задачу или встречу, нужно ввести текст в строку и нажать «Ввод» в месте, отмеченном на скриншоте ниже. 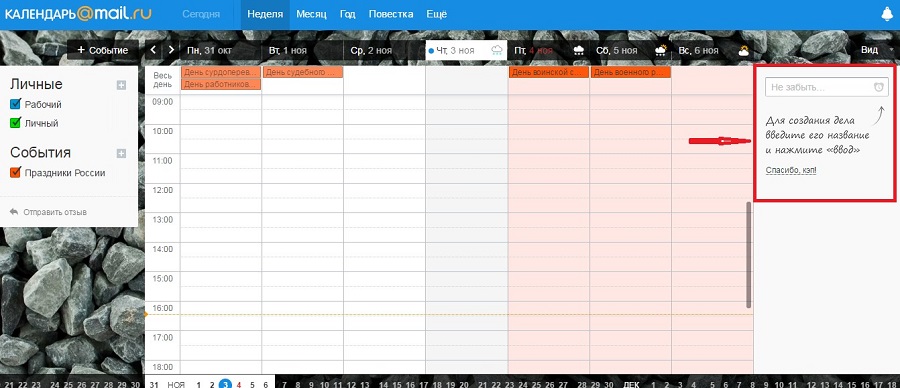 4. Правила фильтрации
4. Правила фильтрации
В Mail.ru можно применять правила фильтрации, чтобы отфильтровывать полученные из рассылок письма. Эта функция сможет упорядочить все ваши письма в почте за несколько минут. Чтобы осуществить автоматическую фильтрацию рассылок, нужно зайти в «Настройки», затем в раздел «Правила фильтрации» в меню слева, и далее добавить фильтры и пересылку на другой почтовый адрес (если в этом есть необходимость). 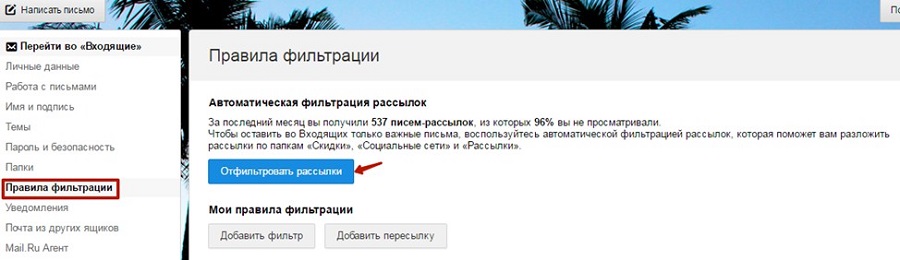
При добавлении фильтра необходимо указать условия и действия, которые будут совершаться при их выполнении. Например, можно указать определенное имя в поле «От кого» и пометить галочкой пункт «Удалить навсегда», и вы сможете удалить письма от нежелательных отправителей. Или наоборот, добавить письма от определенного пользователя в отдельную папку. 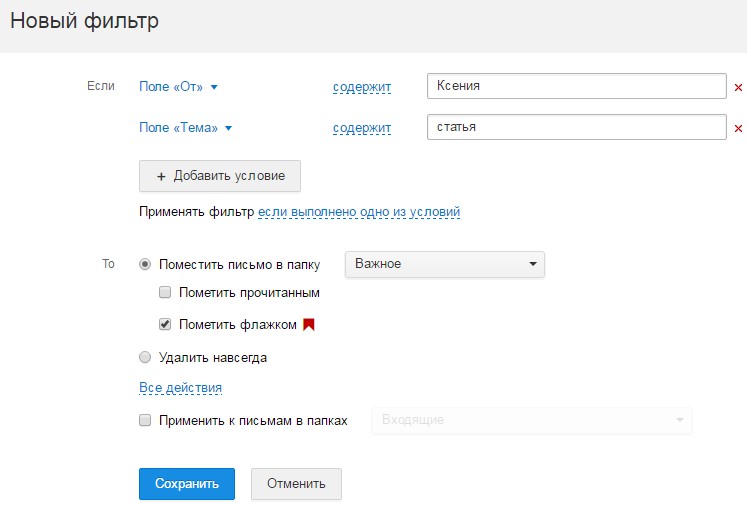
Далее нажмите «Настроить фильтрацию рассылок», и ваши письма будут автоматически распределены по 3-м папкам: «Социальные сети», «Скидки», «Рассылки». 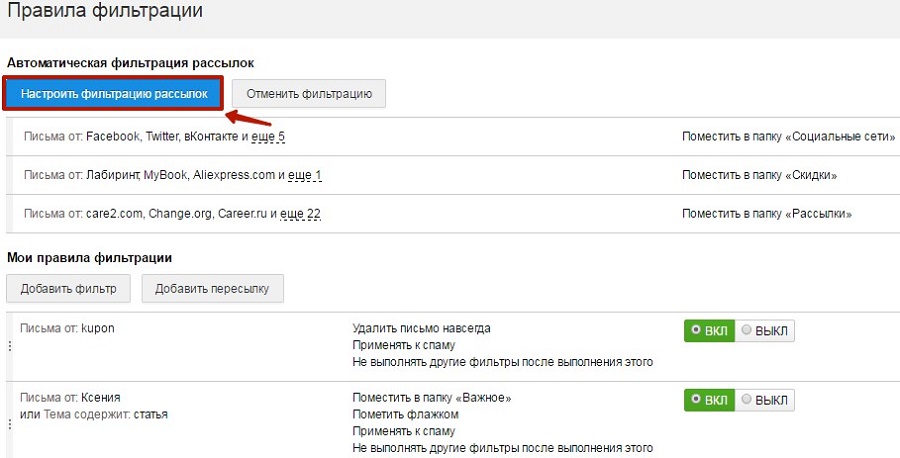
Затем откроется окно с вашими рассылками, автоматически распределенными по папкам. Вы можете сами переместить нужные рассылки в соответствующие папки, например, из папки «Входящие» в «Спам». 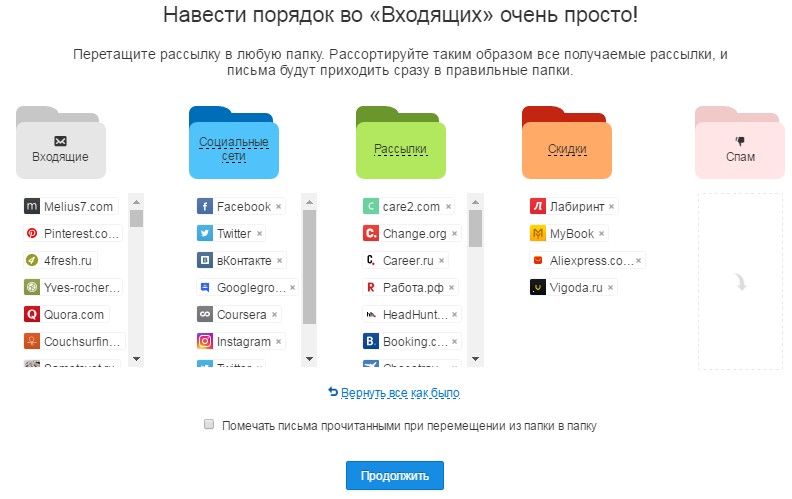
После окончания процесса фильтрации можно зайти в раздел «Папки и фильтры» («Настроить папки» – в меню слева под «Корзиной»), выбрать нужную папку и нажать «Очистить». Так вы сможете избавиться от тонн писем за считанные секунды. 5. Почта из других ящиковЕсли у вас создано много ящиков на разных почтовых серверах, вы можете значительно упростить работу с ними, получая все письма на Mail.ru. Почту Mail.ru можно интегрировать с такими почтовыми ящиками, как Gmail, «Яндекс», Yahoo!, Outlook и т.д. Для этого нужно войти в «Настройки», затем в раздел «Почта из других ящиков» в меню слева. А затем – ввести данные ящика и нажать «Добавить ящик». 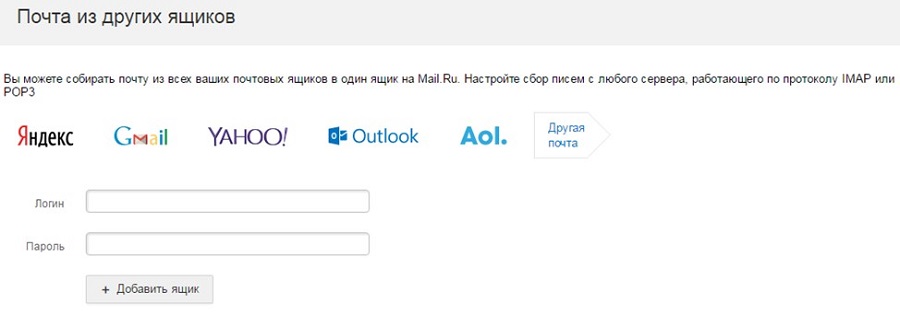 Читайте также: 7 бесплатных и мало кому известных инструментов для более продуктивной работы в интернете
6. Автоответчик
Читайте также: 7 бесплатных и мало кому известных инструментов для более продуктивной работы в интернете
6. Автоответчик
В Mail.ru также можно воспользоваться функцией автоответчика, что позволит вам не отвлекаться от своей работы на новые письма. Зайдите в раздел «Автоответчик» в настройках, введите текст и время, в течение которого автоответчик будет работать, нажмите «ВКЛ» и «Сохранить». 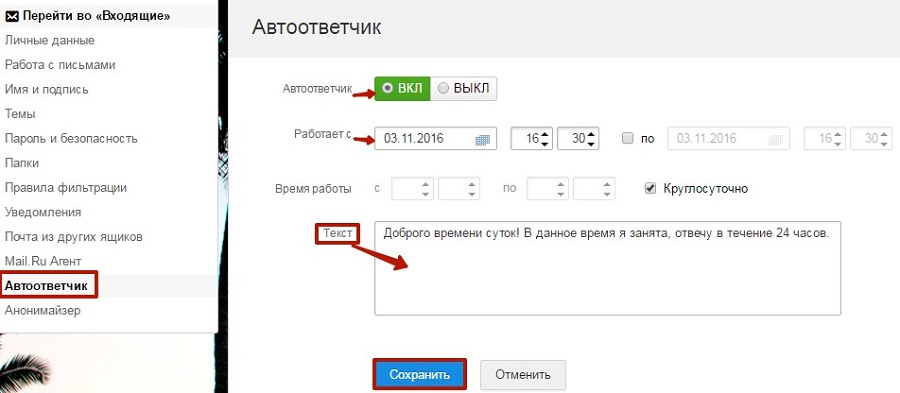
Теперь в то время, когда вы будете заняты, отправители будут осведомлены об этом. «Яндекс.Почта»В «Яндекс.Почте» также можно найти интересные приемы, которые позволят сэкономить время, проведенное в почте. 1. Быстрые клавишиВ «Яндекс Почте» также можно создавать папки, в которые можно добавлять разные по темам или степени важности письма. Чтобы это сделать, нажмите на кнопку «создать папку» в меню слева. 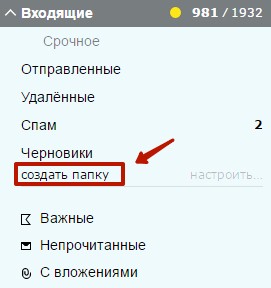
Введите название папки и слова, которые должны содержаться в тех письмах, которые будут добавляться в эту папку. 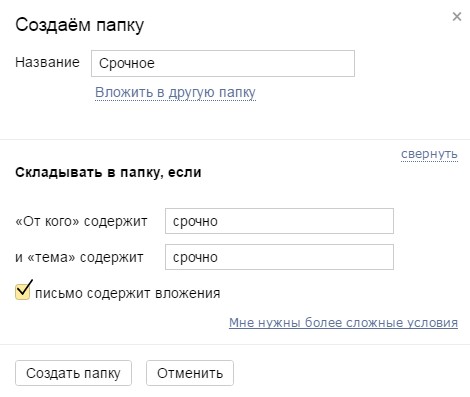
Так созданная папка будет выглядеть. 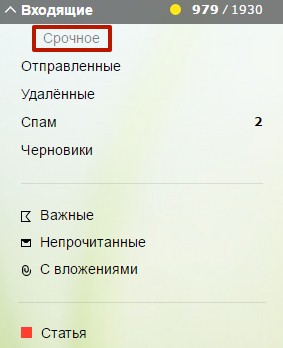 3. Создание меток
3. Создание меток
В «Яндекс.Почте» можно создать свою собственную метку – определенный текст, выделенный цветом. 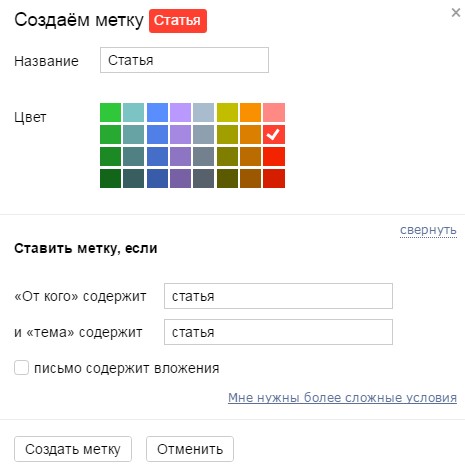
Вот так будет выглядеть созданная метка. 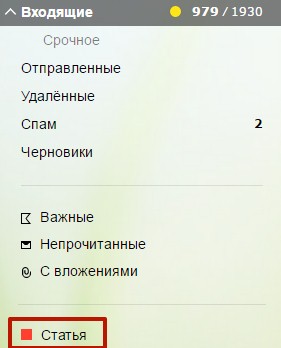 4. Правила обработки входящей почты
4. Правила обработки входящей почты
Правила обработки входящей почты на «Яндекс.Почте» позволяют распределять входящие письма по папкам, удалять их при получении, пересылать на другой адрес, устанавливать автоответчик и т.д. Чтобы приступить к работе со входящими письмами, зайдите в «Все настройки», а затем – в «Правила обработки входящей почты». 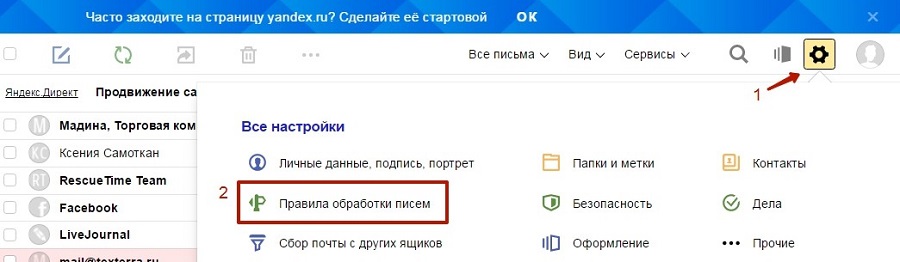
Нажмите «Создать правило», чтобы установить условие и последующее за ним действие для писем. 
В появившейся форме заполните пункты «Если» и «Выполнить действие». Затем нажмите «Создать правило». 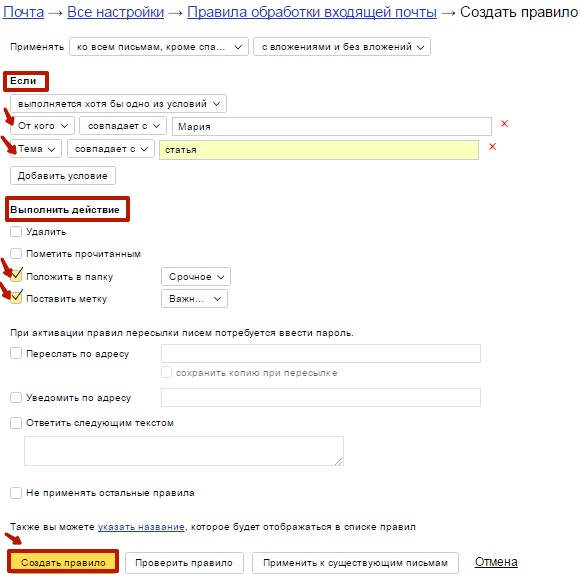
Можно создать правило, которое будет удалять определенные письма при получении, перемещать их в указанную папку, пересылать в другой почтовый ящик, а также создать автоответчик (пункт «Ответить следующим текстом»). Читайте также: Как найти email человека: полное руководство 5. Сбор почты с других почтовых ящиковВ «Яндекс.Почте» также можно перенаправлять почту с разных почтовых ящиков (Mail.ru, Gmail и других серверов, поддерживающих протокол POP3 или IMAP). Для этого нужно зайти во «Все настройки», а далее – «Сбор почты». Введите адрес и пароль почты, которую вы хотите привязать к аккаунту «Яндекс.Почты», и нажмите «Включить сборщик». 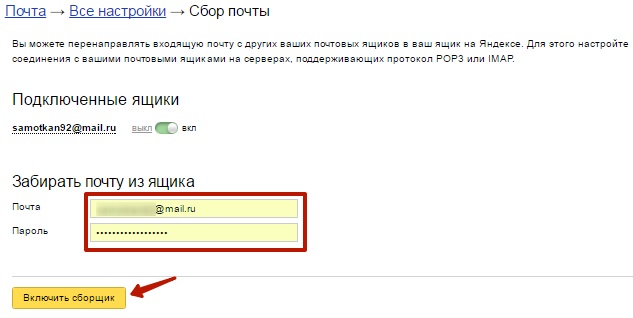 6. «Дела»
6. «Дела»
«Дела» – это напоминалка, которая поможет вам вовремя вспомнить о своих задачах, не выходя из почты. Чтобы воспользоваться ей, нужно зайти во «Все настройки», далее – в раздел «Дела» и поставить галочку напротив фразы «Показывать Дела на страницах почты». 
В окне вашей почты в левом нижнем углу появится окошко «Добавить дело» с раскрывающимся меню. Сначала создайте список задач, а затем добавьте сами задачи. К ним можно указать дату. 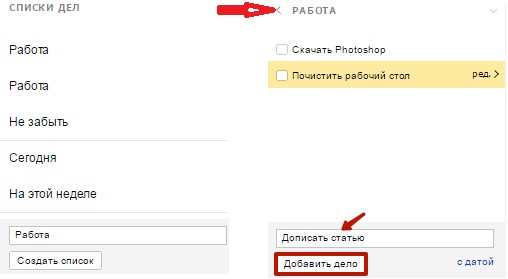
После выполнения того или иного дела нужно пометить его галочкой, и оно исчезнет. GmailGmail – рекордсмен по количеству полезных функций. Рассмотрим некоторые из них. 1. Быстрые клавишиЧтобы включить функцию быстрых клавиш зайдите в «Настройки», далее – в «Общие», и найдите «Быстрые клавиши». 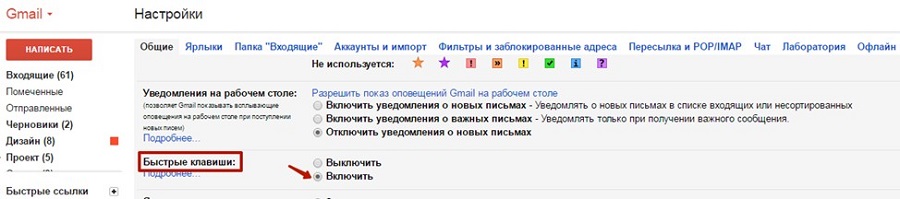
Кликните «Включить», а затем внизу страницы нажмите «Сохранить изменения». Теперь можно пользоваться быстрыми клавишами: Также в Gmail доступна функция «Пользовательские быстрые клавиши», которая позволяет пользователю самому настроить сочетания быстрых клавиш. Чтобы включить ее, зайдите в «Настройки», затем « Лабораторию» и найдите «Пользовательские быстрые клавиши». Нажмите «Включить».  2. Быстрые ссылки
2. Быстрые ссылки
С помощью этой функции можно создавать ссылки для быстрого доступа к письмам, сайтам и настройкам. Чтобы включить «Быстрые ссылки» зайдите в «Настройки», а затем в «Лабораторию», выберите «Быстрые ссылки», нажмите «Включить» и «Сохранить изменения» внизу страницы. 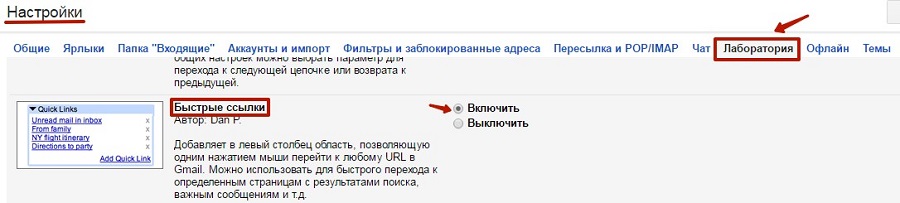
Чтобы добавить быструю ссылку зайдите на страницу, к которой вы хотите сделать быстрый доступ, кликните на значок многоточия, нажмите «Добавить быструю ссылку» в левой панели, введите название ссылки и нажмите «ОК». 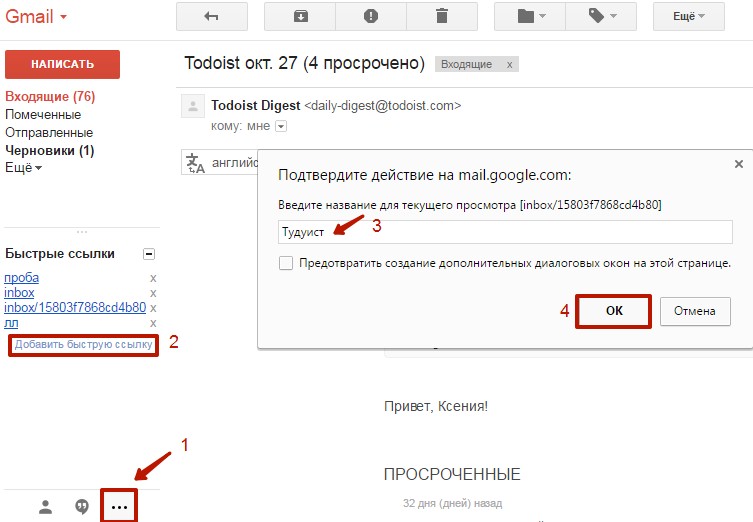
Все быстрые ссылки появятся в меню слева. «Умные ярлыки»Функция умных ярлыков автоматически определяет категорию входящих писем на основе заранее заданных меток, а также позволяет создавать новые ярлыки (папки) для разных типов писем. Чтобы включить эту функцию, зайдите в «Лабораторию» в «Настройках», найдите раздел «Умные ярлыки», нажмите «Включить», а затем кликните «Сохранить изменения». 
А теперь создайте ярлыки для каждого типа писем. В левой панели вашего почтового ящика нажмите на кнопку «Создать ярлык». Введите название нового ярлыка и нажмите «Создать». 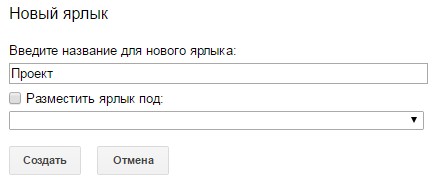
Посмотреть свои умные ярлыки можно в меню слева под разделом «Категории». Затем перенесите письма в каждую из групп методом drag&drop. 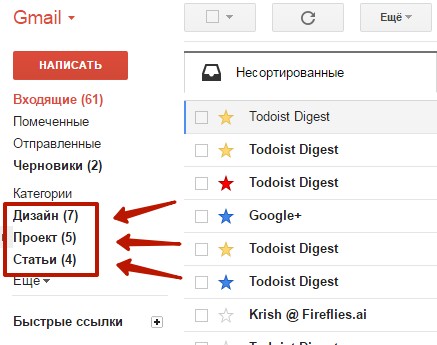
Чтобы найти письма, добавленные в эти ярлыки, нужно указать слова для поиска. Для этого сначала включите функцию в «Дополнительные папки» «Лаборатории», а затем зайдите в «Настройки» > «Несколько папок «Входящие» и введите слова для поиска, используя формат «is:название ярлыка». 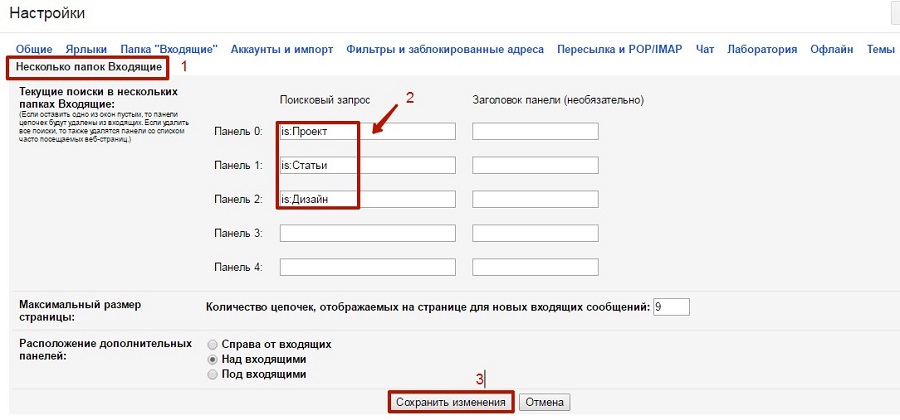
Далее нажмите «Сохранить изменения». Теперь вы можете искать письма, относящиеся к разным ярлыкам, в поиске Gmail. Также можно указать для писем ярлыка свой цвет. Для этого кликните на стрелочку возле ярлыка, затем в открывшемся меню нажмите «Цвет ярлыка» и выберите цвет. 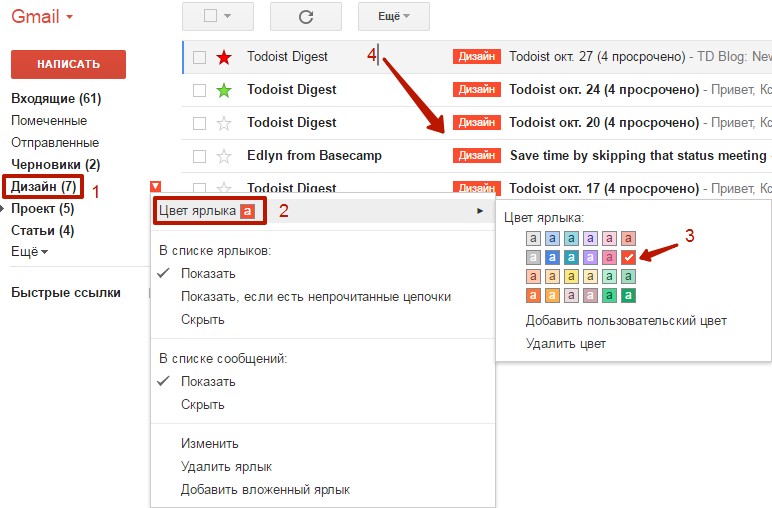 «Звезды»
«Звезды»
С помощью этой функции можно включить несколько меток – звезд разных цветов и использовать их для обозначения разных тем и степени важности писем. Чтобы установить звезды зайдите в «Настройки», затем в «Общие» и прокрутите страницу до раздела «Звезды». Далее все, что вам нужно будет сделать, это перетащить звезды из раздела «Не используется» в раздел «Используется» и нажать «Сохранить изменения» внизу страницы. 
Чтобы поставить звездочки, нажмите на то место, где раньше находился флажок. Если вы будете нажимать несколько раз, цвет звездочек раз за разом будет меняться – так вы сможете распределить письма по разным группам. 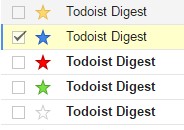 Настройка папки «Входящие»
Настройка папки «Входящие»
Чтобы применить настройки к папке «Входящие», зайдите в «Настройки», а затем – в папку «Входящие». 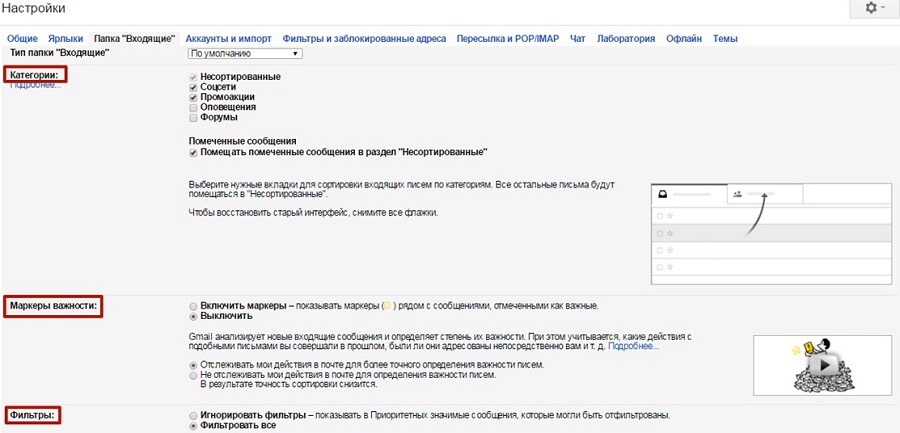
Вот, что эти настройки позволяют сделать: Распределить входящие письма по категориям. Поставьте галочки напротив категорий, по которым вы хотите сортировать письма. Письма, не входящие в эти категории, будут перенаправлены в папку «Несортированные». Включить маркеры важности, которые Gmail определяет путем отслеживания ваших действий и их анализа. Применить фильтры. Не забудьте нажать «Сохранить изменения» внизу страницы. Читайте также: Email-маркетинг: 9 хаков, которые гарантированно повышают отклик аудитории Фильтры и заблокированные адресаЧтобы создать фильтры к входящим письмам, а также заблокировать получение писем от нежелательных пользователей, зайдите в раздел «Фильтры и заблокированные адреса». 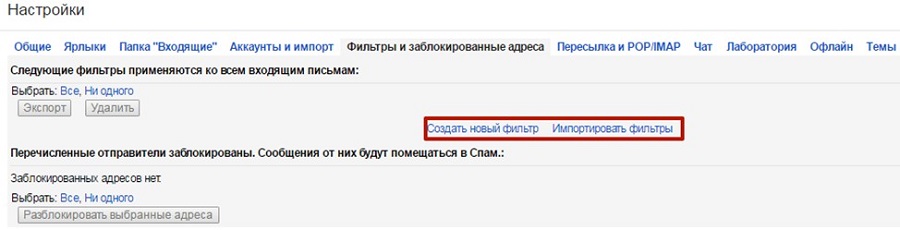
Вы сможете создать новый фильтр и импортировать фильтры с компьютера. Нажмите «Создать новый фильтр» и приступайте к заполнению формы для нового фильтра. 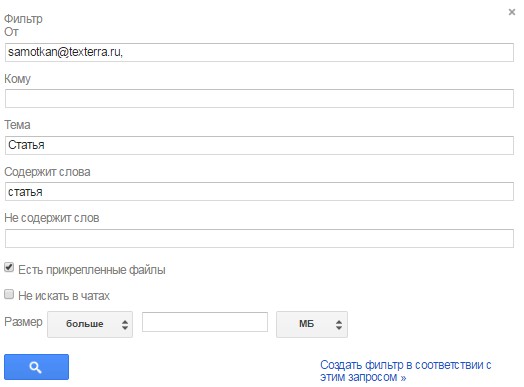
Затем укажите действия, которые будут совершаться при выполнении в письме указанным условиям. 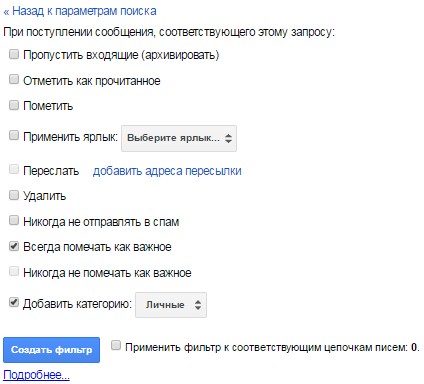
Фильтр создан. Обратите внимание, что готовые фильтры можно экспортировать в формате XML. Если вы не хотите получать письма от определенного пользователя, введите адрес его почты в строку «От» (на первой странице формы) и поставьте галочку напротив «Удалить» (на второй странице формы). Читайте также: Что писать в теме email-письма: 80+ русских примеров Функция «Отменить отправку»Наверное, у каждого был такой случай: вы закончили писать письмо, нажали «Отправить» и сразу же поняли, что совершили ошибку и желаете больше, чем что бы то ни было на свете, отменить отправку. В Gmail вы можете это сделать. Перейдите в «Настройки», а затем в «Общие», найдите функцию «Отменить отправку» и включите ее. Не забудьте нажать «Сохранить изменения» внизу страницы. 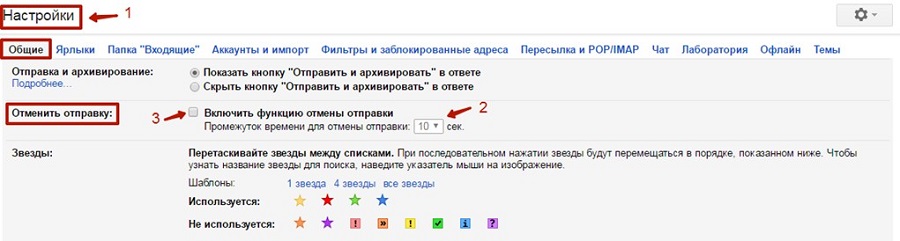
Теперь вы можете отменить отправку письма, – в следующий раз, когда вы случайно отправите письмо и захотите отменить его отправку, вам нужно будет нажать на кнопку «Отменить» на желтой полоске сверху. 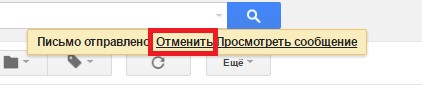 Автоответчик
Автоответчик
Также вы можете воспользоваться функцией автоответчика. Чтобы его подключить, зайдите в «Общие настройки» (в настройках), прокрутите до раздела «Автоответчик» и нажмите «Включить автоответчик», установите время его действия и введите текст. Нажмите «Сохранить изменения». 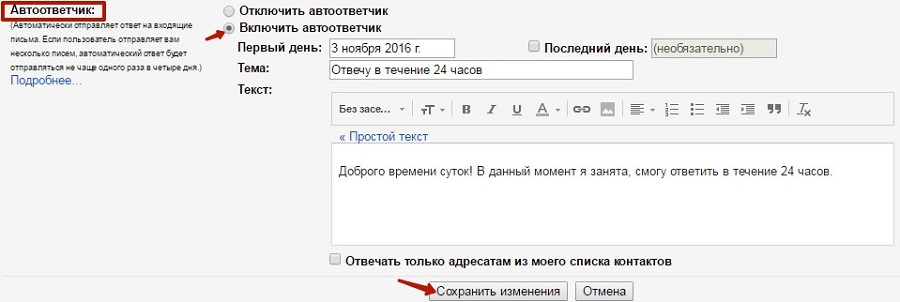 Календарь Google
Календарь Google
В Gmail также можно включить встроенный календарь. Чтобы им воспользоваться, найдите в «Лаборатории» функцию «Гаджет «Календарь Google», нажмите «Включить» и «Сохранить изменения». 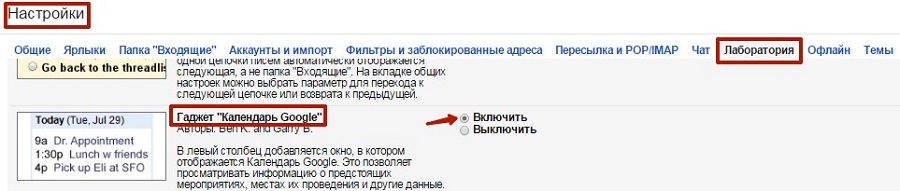
Календарь Google появится в меню слева. 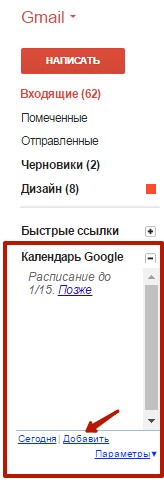
Нажмите «Добавить», и тогда в новой вкладке откроется «Календарь Google». Введите необходимую информацию для создания мероприятия/задачи. 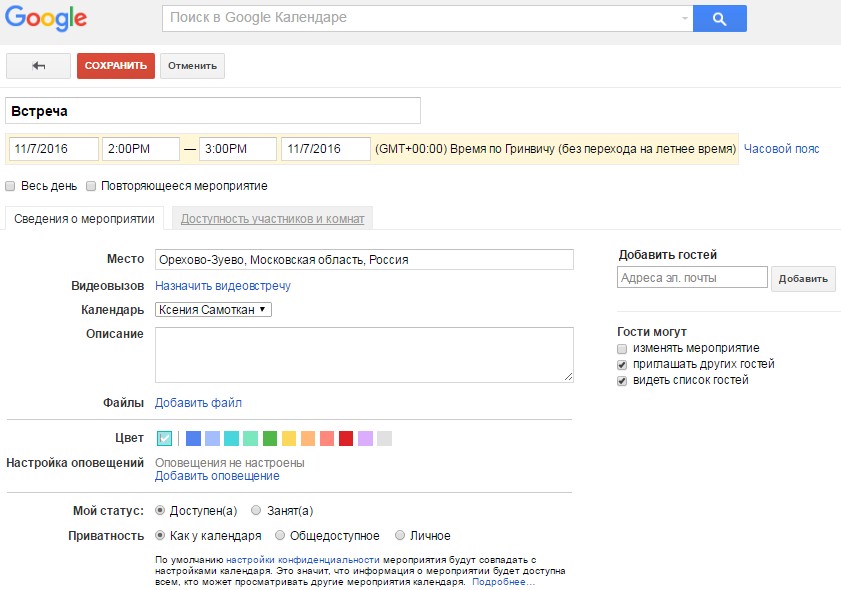
К слову, можно намного проще создать мероприятие прямо в календаре. 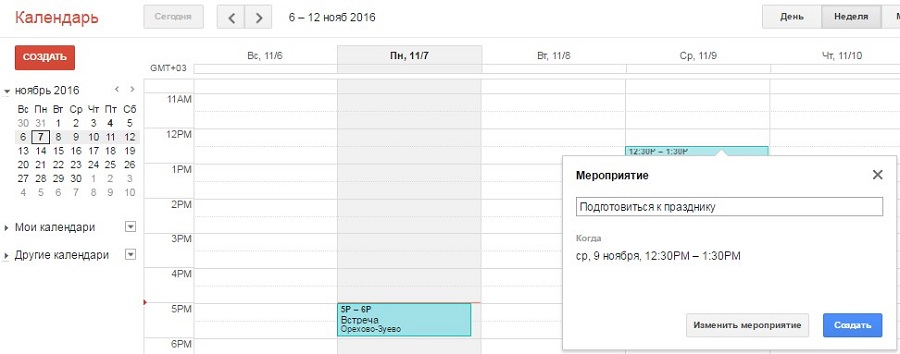
После добавления мероприятий в календаре заходим опять на почту, обновляем ее и видим, что все ближайшие мероприятия отображаются прямо в почте. 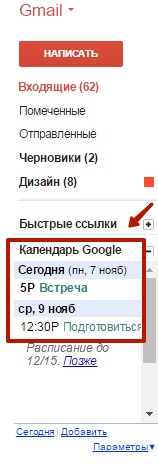 Шаблоны ответов
Шаблоны ответов
Если вы снова и снова создаете однотипные письма, вы можете существенно сэкономить свое время, если будете использовать шаблоны. Уделите на их написание хотя бы 10 минут. Вы можете создать их прямо в Gmail – для этого зайдите в «Лабораторию» найдите функцию «Шаблоны ответов» и нажмите «Включить». Затем нажмите «Сохранить изменения» внизу страницы. 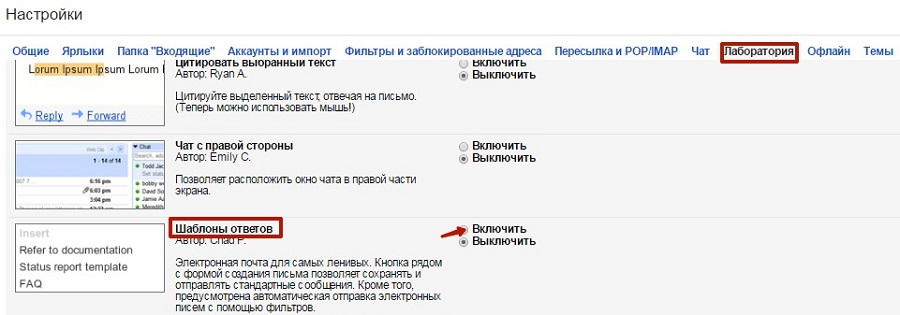
Чтобы создать шаблон, напишите письмо определенного типа и нажмите на маленькую стрелку в правом нижнем углу. Выберите «Шаблоны ответов», а затем – «Создать новый ответ». Далее введите название шаблона и нажмите «ОК». 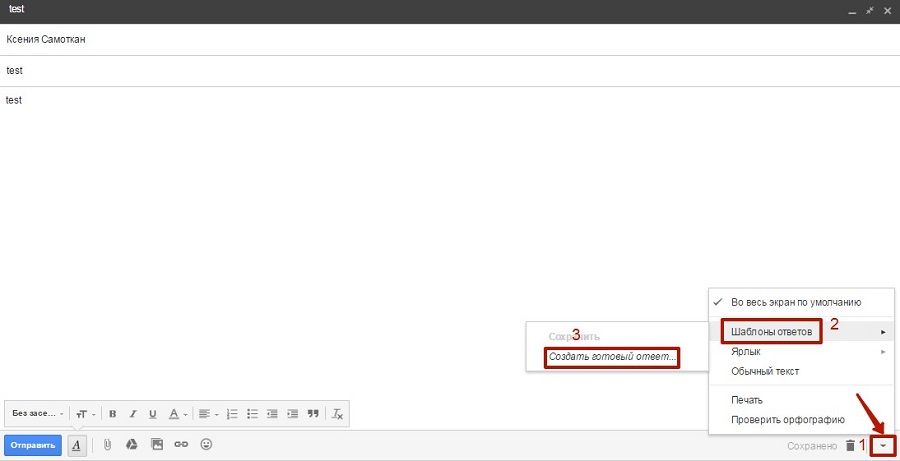
Каждый раз, когда вы захотите использовать шаблон, просто нажмите на эту маленькую стрелочку и выберите тот шаблон, который вам подходит. Читайте также: Как создать крутую подпись для email: обзор приложений и практические советы Быстрая загрузкаПочта Gmail обновляется достаточно медленно, но, при желании, и этого можно избежать. Если вы добавите код «/?ui=html» в конце URL вашего Gmail, ваша страница Gmail загрузится мгновенно. Но минус в том, что на добавление кода тоже придется тратить лишние секунды. Есть и другой выход – если при перезагрузке вы успеете нажать на «Загрузить базовую HTML-версию»… 
… вы перейдете на HTML-версию сайта и сможете обновлять вашу почту мгновенно. 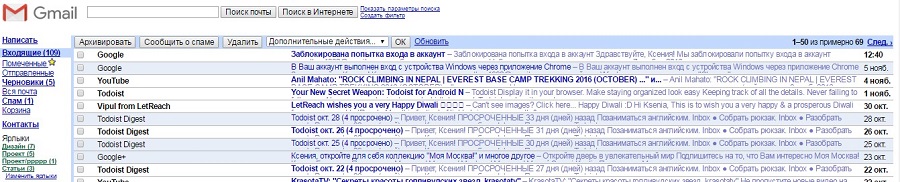
Итак, мы рассмотрели 32 email-хака, с помощью которых вы можете работать намного продуктивнее. Надеюсь, данная информация была полезной для вас. А какие приемы используете вы при работе с электронной почтой? Пишите об этом в комментариях. 32-email-khaka-ili-kak-stat-eshche-produktivnee | |
|
| |
| Всего комментариев: 0 | |